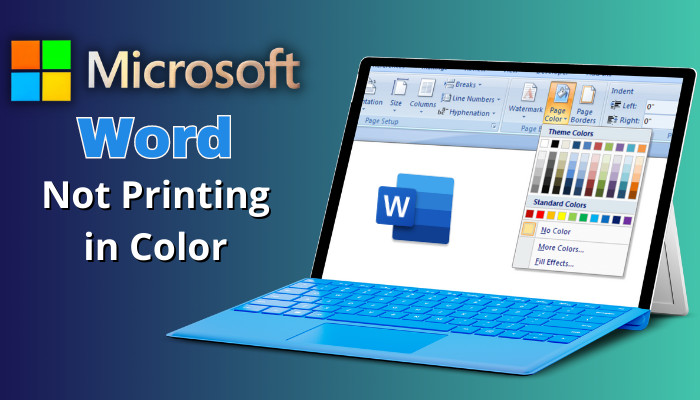
Gone are the days of printing a lifeless black-and-white text document in Microsoft Word. But such triumph dissolves when Word refuses to print in color. I have also come across this annoying issue more than once.
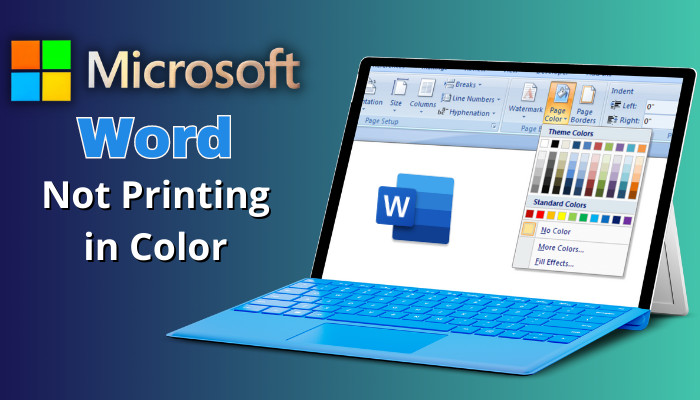
In this article, I will accompany you to fix this color print issue on Microsoft Word. So, why waste any moment? Let’s dive right in.
Quick Navigation showMicrosoft Word won’t print in color if the background color and image printing option are disabled, the grayscale print option is turned on in the printing properties, an outdated printer driver, or a faulty printer. Updates can also break the functionality of printing in color on Words as well.
You see, by default, the color printing option is not activated. You need to enable it from Microsoft Word’s settings.
The grayscale option, on the other hand, can operate in full swing without even giving a hint to the user. This option is overlooked by most of the users. But this is a great reason why Word is not printing in color. Apart from that, casual bugs and glitches can limit the printer’s capability to produce a color print.
Speaking of bugs, a Windows update or a Microsoft Office suite update might tank color printing as well.
Fix Microsoft Word not printing color by enabling the Print background colors and images feature and turning off grayscale print. Re-add the printer to the computer and update the printer drive to kill any bugs. If color printing still doesn’t work on Word, contact Microsoft support.
Here are the methods to fix Microsoft Word not printing in color:
The most common and direct approach to fix MS Word not printing in color is to turn on the Print background colors and images option from the Printing options.
Here’s how to enable print background colors and images in Microsoft Word:
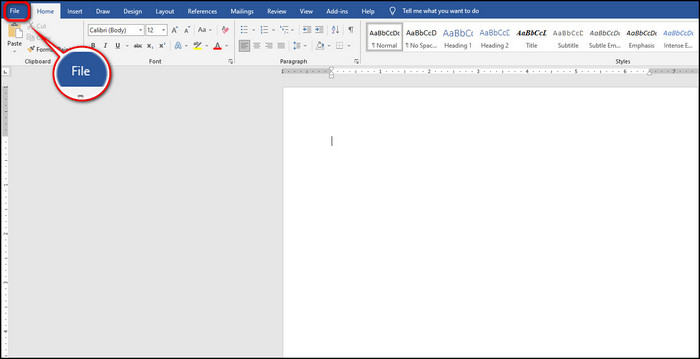
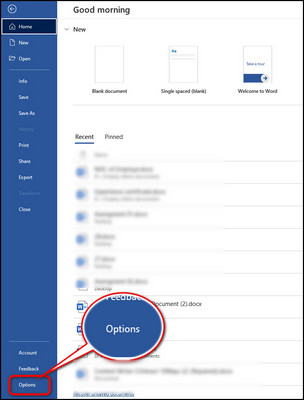
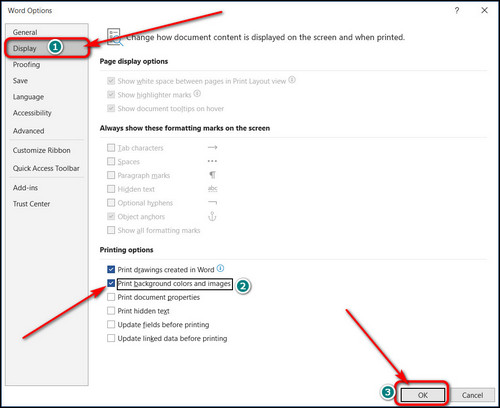
Go ahead and print a doc with a colored text or a background image, and it should come out with vivid colors.
The grayscale print option prevents Microsoft Word from printing colored documents and pictures. So you need to check and disable this option.
Here are the steps below to disable grayscale print in Microsoft Word:
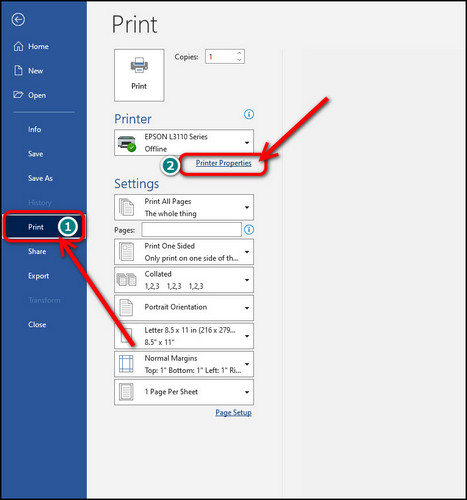
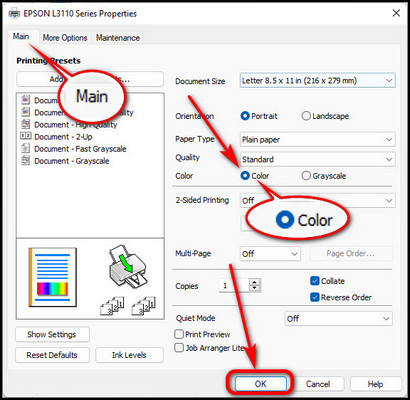
Grayscale print is now disabled. Try printing a colorful page, and it will surface correctly.
Another effective method to fix Microsoft Word’s color printing problem is to remove the printer from the Windows operating system and then add it again. Doing this will reset the connection and get rid of bugs that might cause issues. Even if Microsoft Word is unable to connect to the printer, this method can resolve it.
To re-add the printer:
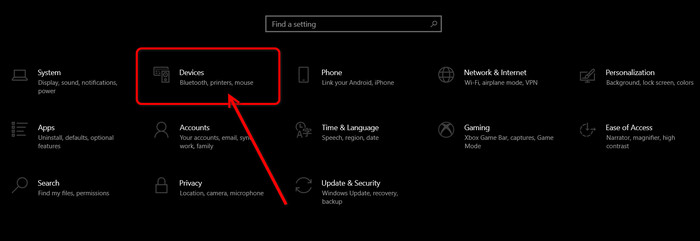
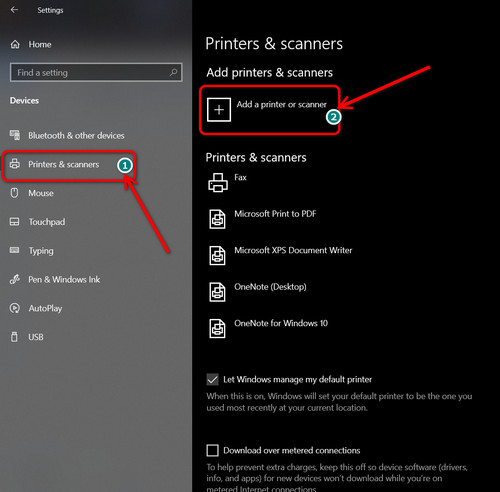
After successfully linking the printer, go ahead and print a multicolored document. Everything will go well.
After trying all the methods above, if there’s no luck yet, try updating your printer’s driver. You can do this in multiple ways, but I prefer downloading the latest software from the manufacturer’s website.
Before everything, check the manufacturer and exact model of your printer. Next, go to the website and look up the correct driver by your printer’s model number.
Once you find a stable driver, download it and then install it on your computer. If any driver-related issue was causing color print in Microsoft Word, it will be sorted out.
Inspect the printer carefully if none of the fixes is effective yet. If the printer itself is problematic, every other attempt will go in vain. So, check the printer, whether it actually works.
To be certain, visually inspect the printer. Check if the inks are refilled. Finally, connect the printer to another computer and see whether it works or not.
When you figure out none of the above solutions are working for you, and you have a new or perfectly fine printer, reach out to Microsoft Support.
As a matter of fact, some users experience that the color printing option is automatically turned off after a recent update. And there’s virtually no option present to turn it back on. If you find yourself being on that wagon, contact Microsoft officials for support. They will look into the matter and help you fix it.
Modern documents are rich with colored texts, background color and images, gradient effects, and so on. Microsoft Word is no longer bound to vintage-style printing. Although, you can take that route anytime.
Coming back to print color docs, you need to tweak some settings in the Microsoft Word file options.
Here’s how to print in color on Microsoft Word:
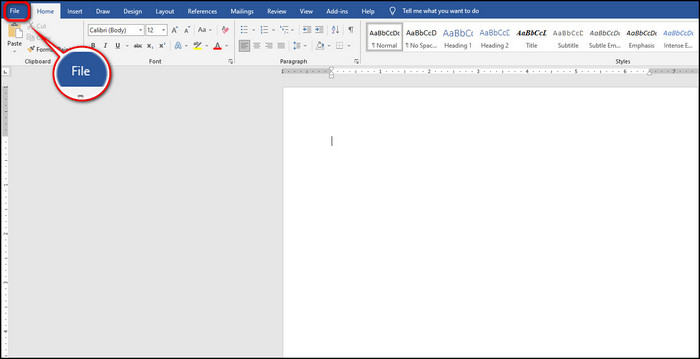
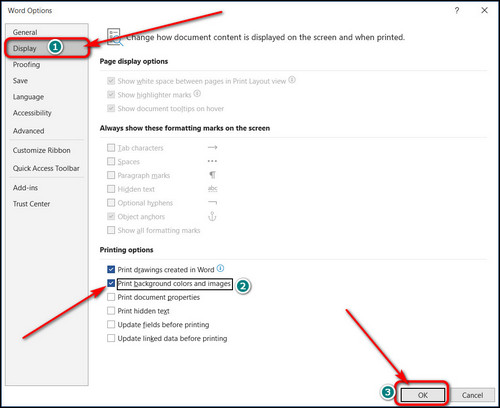
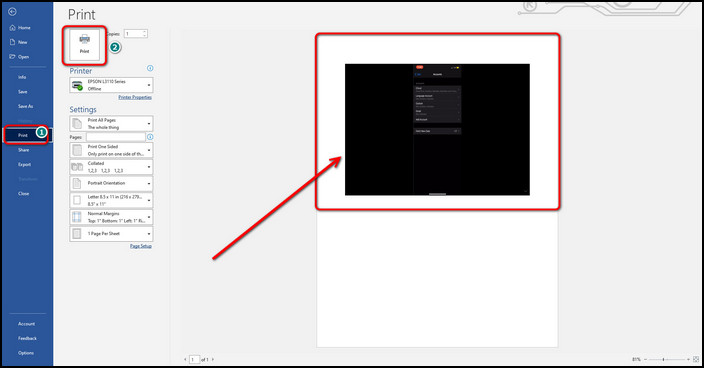
Now, press the Print button, and a colored doc will come out of the printer.
How to Print in Black and White on Microsoft Word?
To print black and white on Microsoft Word, navigate to File > Options > Display > Printing options > Uncheck Print background colors and images. This will disable color printing in MS Word, and black and white print will be the default.
How to Change from Black and White to Color on Printer in Word?
Changing from black and white to color print in Word requires going into the Printing options and enabling Print background colors and images. Get into File > Options in MS Word and then access this setting.
Why Does the Print in Color Option Missing from Word?
A recent update of Microsoft Word has introduced the absence of the print in color option. Although you never turned off this setting in the first place, still, it’s nowhere to be found inside Word.
Microsoft Word only prints black and white documents, which has struck many users worldwide, especially after the recent Windows 11 update. But turning on the background image and color printing options and disabling the grayscale helped us solve that.
So, if you follow this guide, you should be able to solve the issue. For further queries, leave a comment.
About The Author![]()
![]()
Farhan is a tech researcher and enthusiast. He’s been into tech and gaming since he got a PS2 in his childhood.Currently, he’s almost done with his undergrad.Besides testing and researching geeky stuff, Farhan has an utmost passion for photography.